Neden WordPress Beyaz Sayfa Hatası Alıyorsunuz?
WordPress beyaz sayfa hatası, tüm web sitenizi veya bazı bölümlerini bozabilir. Her şey düzgün çalışıyor ama belirli bir gönderide, sayfada veya birkaç yerde mi oluyor?
Bu hatanın sebebi şunlar olabilir:
- Fazlaca kullanılan hafıza
- Bir temanın belirli bir eklentiyle uyumsuz olması veya tam tersi
- WordPress dosyalarınızı güncellediğinizde bozulan kötü kodlanmış bir eklenti veya tema
- Web hosting sunucusu ile ilgili sorunlar
Hata ne olursa olsun, birkaç sorun giderme yöntemi ile kolayca düzeltilebilir. Nasıl yapıldığını öğrenmek için rehbere devam edebilirsiniz.
Nelere ihtiyacınız olacak?
Bu rehbere başlamadan önce aşağıdakilere ihtiyacınız vardır:
- WordPress yönetici alanına erişim
- Hosting kontrol panelinize veya FTP‘ye erişim
WordPress Beyaz Sayfa Hatası Çözümü
Bu yazıda dosya düzenleme, yeniden adlandırma gibi gerekli değişiklikleri yapmak için FileZilla FTP istemcisini kullanacağız. Ancak, Dosya Yöneticisi‘ni kullanarak da aynı sonucu elde edebilirsiniz. WordPress’in public_html klasörüne yüklü olduğunu da varsayacağız.
WordPress beyaz sayfa sorununu düzeltmek ilk başta zahmetli görünebilir, ancak gidermek oldukça kolaydır. Takip etmeniz gereken birkaç adım aşağıda açıklanmıştır:
Seçenek 1 – WordPress Memory Limitini Artırmak
Zaten bahsettiğimiz gibi, yeterli belleğin olmaması beyaz sayfanın arkasındaki olası sebeplerden biri olabilir. Bunu düzeltmek için yapmanız gereken tek şey:
- FTP istemcisini açın ve FTP sunucusuna bağlanın.
- Ardından, public_html klasörünü açın ve wp-config.php dosyasını bulun.
- Üzerine sağ tıklayıp dosyayı düzenlemeyi seçin.
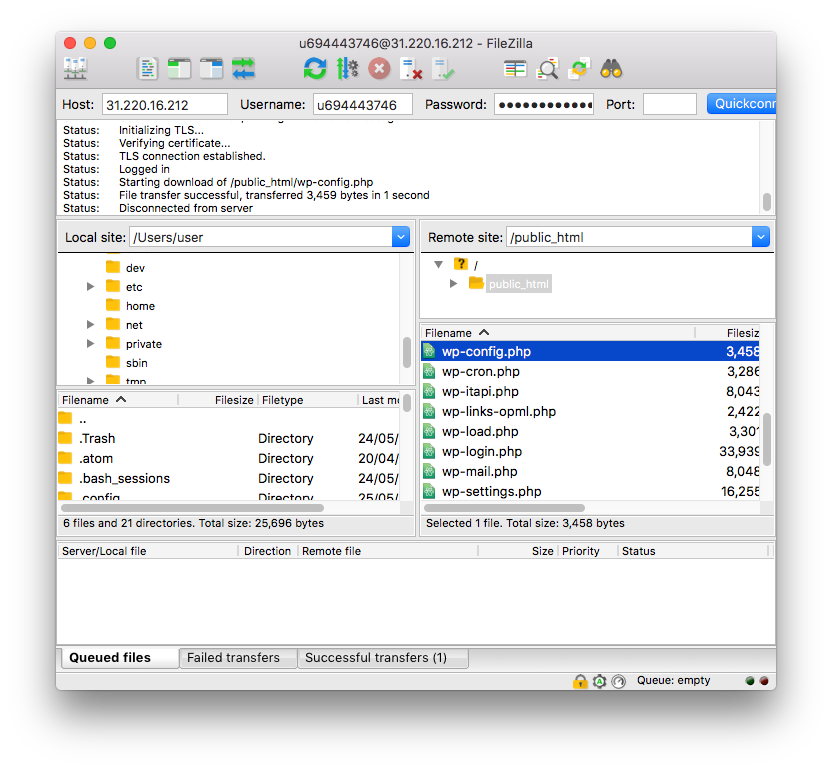
- Dosya varsayılan metin düzenleyicisinde açılacaktır. Ana PHP etiketleri içine aşağıdaki kod satırını ekleyin:define(‘WP_MEMORY_LIMIT’,’64m’);
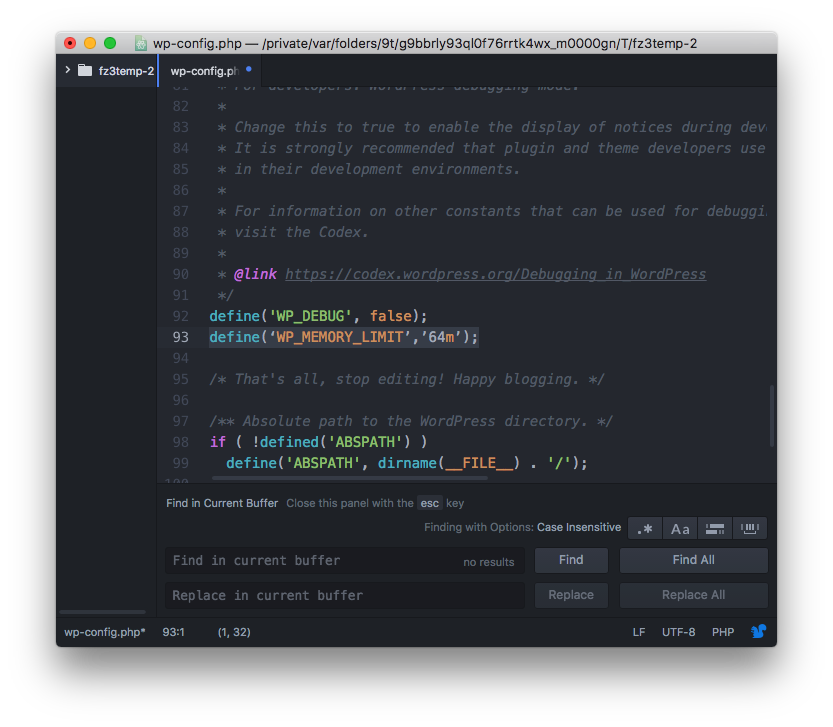
- Dosyayı kaydedin ve kapatın. FileZilla FTP istemcisi değişen dosyayı sunucuya yükleyecektir.
- Web sitenizi kontrol edin ve bunun hatayı düzeltip düzeltmediğine bakın.
Ayrıca, hosting sağlayıcınızın sunucu tarafında düşük PHP bellek limiti ayarlamış olması da olasıdır. Bunu, phpinfo() fonksiyonu yardımıyla kolayca kontrol edebilirsiniz.
Bellek limitini artırdıktan sonra hâlâ WordPress beyaz sayfa görüyorsanız bir sonraki seçeneğe geçin.
Seçenek 2 – Eklentileri Kontrol Etmek
Bellek sınırını artırmanız size yardımcı olmadıysa veya zaten yüksek bir bellek sınırınız vardıysa, eklentileri kontrol etmek yardımcı olabilir. Eklentileri tek tek devre dışı bırakmak yerine bir kerede tüm eklentileri devre dışı bırakarak WordPress beyaz sayfa sorununun eklentilerden kaynaklanıp kaynaklandığını tespit edebilirsiniz. Tüm eklentileri devre dışı bıraktıktan sonra sorun çözülürse, sorun yaratan eklentiyi bulmak daha kolay olur.
Böylece, yapmanız gereken tek şey:
- FTP sunucunuza giriş yapın ve public_html klasörünü bulun
- public_html/wp-content klasörüne girin
- İçerisindeki plugins klasörünü seçin ve adını başka bir şeye(Ör: plugins-disabled) değiştirin. Bu yalnızca WordPress’in eklenti klasörünün olmadığını ve dolayısıyla hiçbir eklentinin olmadığını zannetmesi için bir yöntemdir.
- WordPress sitenizin çalışıp çalışmadığını kontrol edin.
Web siteniz çalışmaya başlarsa, WordPress’in beyaz sayfa sorununun bir eklentinin probleminin sonucu olduğunu anlaşılır.
Problemli eklentiyi bulmak için:
- Eklenti klasörünün adını tekrar plugins olarak değiştirin.
- Şimdi, klasörlerini yeniden adlandırarak eklentileri tek tek devre dışı bırakın.
- Her yeniden adlandırmadan sonra web sitenizin çalışmaya başlamış olup olmadığını kontrol edin.
- Hangi eklentinin soruna neden olduğunu bildikten sonra, onun klasörünü silin veya eklentiyi değiştirmeye / yeniden yüklemeye çalışın.
Ancak, eğer bu da hatayı düzeltmediyse, Seçenek 3’e geçme zamanı geldi.
Seçenek 3 – Temaları Kontrol Etmek
Eğer buraya kadar geldiyseniz, problemin uyumsuz veya desteklenmeyen bir temadan kaynaklanıyor olma olasılığı yüksektir.
Temanızın WordPress beyaz sayfa hatasının ana nedeni olup olmadığını kontrol etmenin en iyi yolu web sitenizin temasını varsayılan Twenty Seventeen temasıyla değiştirmektir. Temanızı değiştirmek için aşağıdaki adımları izleyin:
- Hosting kontrol panelinize erişin ve phpMyAdmin‘i açın. Hostinger’da phpMyAdmin Veritabanları kısmındadır.
- wp_options tablosuna tıklayın ve template ile stylesheet değerlerini bulun.
- Bu değerlerde şimdiki temanızın adını görmelisiniz. Her ikisinin üzerine birer birer çift tıklayın ve twentyseventeen olacak şekilde değiştirin.
- Bu web sitenizin mevcut temasını devre dışı bırakacak ve sitenizin varsayılan temayla çalışmasını sağlayacaktır.
Şimdi web sitenizi tekrar kontrol edin. Eğer bu sorunu çözdüyse, tüm kanıtlar sorunun temanızda olduğunu gösteriyor demektir. Bu durumda hatalı temayı düzgün dosyalardan tekrar kurmayı deneyebilirsiniz.
Seçenek 4 – WordPress Beyaz Sayfa Hata Kayıtlarını Kontrol Etmek
Eğer üstteki seçeneklerden hiçbiri sorunu çözmediyse, WordPress hata kayıtlarını incelemenin vakti gelmiş demektir. WordPress debug fonksiyonun yardımı ile hataları ekrana yazdırabilirsiniz. Bu fonksiyonu aktifleştirmek için aşağıdaki adımları takip edin:
- FTP sunucusuna bağlanın ve düzenlemek için wp-config.php dosyasını açın.
- Şimdi WP_DEBUG değerini arayın ve false‘ı true olarak değiştirin:define(‘WP_DEBUG’, true);
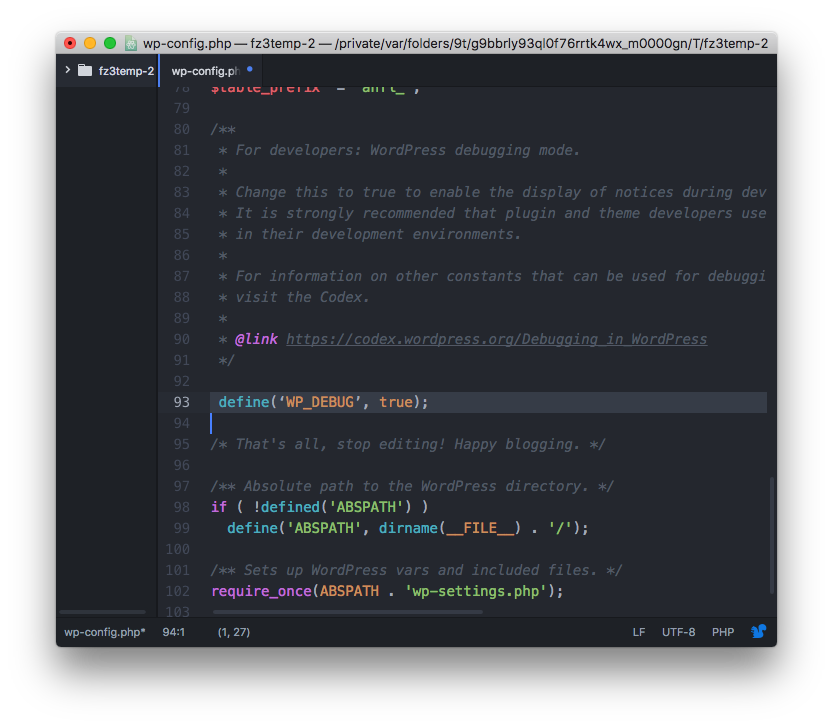
- Eklendiğinde, WordPress beyaz sayfa artık uyarıları ve hataları göstermeye başlayacaktır. Bu hatalar sorunun nerede olduğunu anlamanıza yardımcı olacaktır.
